- How To Download Pictures From Ipad To Mac
- Transfer From Ipad To Macbook
- How To Download Pictures From Ipad To Mac
- Transfer Pictures From Ipad To Computer
- Ipad To Mac Free
- How To Download Pictures From Ipad To Mac Computer
Apr 29, 2021 Connect your iPhone, iPad, or iPod touch to your Mac with a USB cable. Open the Photos app on your computer. The Photos app shows an Import screen with all the photos and videos that are on your connected device. If the Import screen doesn't automatically appear, click the device's name in the Photos sidebar. If asked, unlock your iOS or iPadOS. In this tutorial I'll show you how to transfer photos/videos from iPhone or iPad to mac. If you need to transfer photos from your iPhone to PC check out my. Easiest Way to Transfer Photos to iPad on Mac. In spite of iPad pictures, you can use Mac. Switch Photos from PC / Mac to iPhone / iPad using TunesGO. The program that we recommend to copy your photos from PC to iPhone is called TunesGO, available in both Windows and Mac versions. Wondersoft offers the possibility to download and try the free demo version of this extraordinary software. Let's see below what you need to do to pass all. In our cases, select Export to Mac. You can also move your iPad music to another iPad, if you have another iPad device connected. Then, a dialog will come up and ask you to choose a location where you want to save your iPad tunes on Mac. Once you have selected a folder, click Save. The process of moving music from your iPad to Mac starts.
It is common for Apple users to use iPads to take photos or store items from other sources. This makes pictures big occupiers of an iPad. Sometimes, to speed up iOS on your iPad, you may need to upgrade the system, reset the device to factory settings, delete its content, etc. So, before that, you would probably like to transfer photos to another independent memory like a USB flash drive.
Do you know how to transfer photos from iPad to flash drive? To tackle the problem, we will set out the top 6 ways for you in this passage. Now, let's get right to the point.
- Way 1: How to Transfer Photos from iPad to Flash Drive with Assistant for iOS[Hot!]
Way 1: How to Transfer Photos from iPad to Flash Drive with Assistant for iOS
Usually, as there are too many photos on the iPad, and they are stored in different locations, you need a standout iPad/iPhone photo manager to take control of them. For example, before moving photos from iPad to flash drive, it is necessary to delete duplicate photos and quickly select pictures beforehand.
Well, these are a piece of cake for MobiKin Assistant for iOS (Win and Mac). This program can categorize photos clearly by Name Size, Format, Date Created, Storage Type, etc. It is an ideal tool for iOS data management.
Main features of MobiKin Assistant for iOS:
- Transfer all sorts of photos from an iPad to a computer or any flash drive without iTunes.
- Delete useless photos from iPad/iPhone/iPod with one click.
- The supported data types: Photos, Videos, Notes, Contacts, SMS, Books, Safari Bookmarks, Music, Voice Memos, Podcasts, Playlists, and more.
- Back up and restore data between iPad/iPhone/iPod and iTunes.
- Manipulate iOS content on your computer in a direct manner.
- Work well with various iDevices, including iPad Pro, iPad Air, iPad 4, iPad mini, the new iPad, iPad 2, overall iPhones, iPods, etc.
- It never intrudes on its users' privacy.
3 easy steps on how to transfer photos from iPad to flash drive with Assistant for iOS:
Step 1. Install and launch Assistant for iOS on a computer. Connect your iPad to the computer via a USB cable. Hit 'Trust' on your iPad to trust the computer and press 'Continue' to have the iPad connected.
Step 2. Select the 'Photos' section to preview and mark the pictures you're to transfer. Next, click 'Export' to save them on any location of your computer.
Step 3. Finally, insert your USB flash drive into this computer. Select your required photos from your computer and transfer them to the flash drive.
For Android users, you can tap the link to learn how to transfer photos from Android phone to USB flash drive.
Way 2: How to Download Pictures from iPad to Flash Drive via File Explorer on Windows
File Explorer is only available for moving Camera Roll photos from iPad to Mac and then to a flash drive. Namely, photos synced from iCloud or iTunes, etc., can not be processed.

To transfer photos from iPad to USB drive via File Explorer:
- Connect your iPad to a PC with a USB cable and insert your flash drive into the USB port on this PC.
- Unlock your iPhone and trust this computer as prompted.
- On your computer, head to 'This PC' > 'Internal Storage' > 'DCIM' > '100APPLE'.
- You will see all the photos from your iPad Camera Roll.
- Copy the photos you want to move and paste them from the folder onto your USB flash drive.
You May Also Like:
Way 3: How to Import Photos from iPad to Flash Drive Using iPhoto on Mac
iPhoto delivers the option to move pictures and other media files from an iOS device to Mac and then to a storage device. You can upload photos from iPhoto to Facebook or other social media. Plus, it also gives you the ability to delete your iPad photos from a Mac computer directly.
To transfer pictures from iPad to USB stick using iPhoto:
- Connect your iPad to a Mac with a USB cable and insert the flash drive to this Mac.
- iPhoto should then open automatically.
- Go to the 'Album' tab at the top of the screen.
- Select 'All photos' to back them up from your iPad to your flash drive.
- You can also choose individual images to transfer.
Generally, iPhoto doesn't appear on new versions of macOS X. You can launch it manually after going to 'Purchases' of your Mac App Store > locating 'iPhoto' > clicking 'Install'.
Way 4: How to Transfer Photos from iPad to USB Stick via Image Capture on Mac
Image Capture plays the role of File Explorer on Mac in a great measure. It works to transfer photos from a device like an iPad with a camera to a Mac or a memory device linked to the Mac.
How to download pictures from iPad to flash drive with Image Capture?
- Connect your iPad and flash drive to the same Mac.
- Wake up your iPad and trust this computer when asked.
- Open Image Capture and click your device from the pop-up screen.
- Click the box nearby 'Import To' and set your USB flash drive as the destination.
- Select the photos you want to copy or click 'Import All'/'Import' to move the items from your iPad to the flash disk.
Read Also:
Way 5: How to Transfer Photos from iPad to Memory Stick with iCloud
The key to doing the task in this way is to enable the 'iCloud Photo Library' on your iPad. After the transfer, if you disable this feature, the items downloaded to this device would be deleted by default.
How to transfer photos from iPad to flash drive with iCloud?
- Connect your USB drive to your PC/Mac.
- Go to 'Settings > Name/Apple ID' on your iPad.
- Tap iCloud > Photos to enable 'iCloud Photo Library'.
- This will save your iPad photos to iCloud automatically.
- After that, log in to iCloud on a Web browser and click Photos > Albums > All Photos.
- The pictures from your iPad will turn up in the folder.
- Choose your desired photos and click 'Download' to store them in your USB flash drive.
Way 6: How to Transfer Photos from iPad to USB Stick via Email
You can also do the job with the help of your email like Gmail, Hotmail, Yahoo, etc. It's easy to operate, yet you can only send 5 photos at a time.
Can I transfer photos from iPad Pro/Air/mini to USB stick via Email?
Sure! Here're the directions:

- Run the Photos app on your iPad.
- Open the album and handpick the photos you wish to transfer to your flash drive.
- Tap the 'Share' button and choose 'Mail'.
- Input an email account for receiving the pictures and tap 'Send'.
- Visit the mailbox you use to receive the email on your computer.
- Plug your flash drive into this computer.
- Check the photos in the mailbox and download them to your PC.
- Send the pictures from your computer to this flash drive.
Verdict
There is no doubt that MobiKin Assistant for iOS is the best program for transferring photos from iPad to flash drive. This tool makes it easy to move photos as well as back up and manage all iOS data. Meanwhile, it is also a safe and productive tool for all Apple fans.
At last, you may find this page is mainly about how to download pictures from iPad to flash drive with the aid of a computer. Do you wonder how to do this without a PC/Mac? OK, here are 3 hints for you:
- There are lightning flash drives like SanDisk iXpand Flash Drive for Apple iPhone iPad. It also has a traditional USB, which can be used to connect to your iPad, and then help transfer photos across.
- If you have an SD card with a USB SD card reader for PC, consider getting a flash of lightning to the SD card reader.
- Some WiFi routers have a USB port, which allows you to share flash drive storage with WiFi clients.
Related Articles:
How To Download Pictures From Ipad To Mac
No matter how empty your iPad storage is, you had better transfer hundreds of thousands of photos to an external hard drive or cloud storage for larger storage space. For instance, you can store iPad pictures to your Mac computer to organize in easy ways. Moreover, it is also a good way to backup important iPad photos and other files. No matter which reason you take, you can find the complete guide of how to transfer iPad photos from Mac computer here.
Mac iPad Photo Transfer
According to large amounts of users, this article collects top iPad photo transfer solutions. With the outstanding speed and excellent display quality, you can transfer and customize iPad photos on Mac whenever you need. As a result, you can read and choose one to complete iPad to Mac photo transferring process.

Click here to learn more info about How to Delete Photos from iPad.
Part 1: Easiest Way to Transfer Photos to iPad on Mac
In spite of iPad pictures, you can use Mac FoneTrans to transfer all iOS files on Mac. It is highly compatible with all iOS devices including the latest one. Therefore, all iPad models are supported as well. This iPad transfer software allows users to transfer not only photos, but also playlists, podcasts, contacts, movies and many other files smoothly. Furthermore, you can use Mac FoneTrans to transfer files between Apple devices directly too. Next time you need to transfer photos to iPad from iPhone or other iDevices, you should not miss FoneTrans.
You will also like reading: Recover Deleted Photos from iPad.
Key Features of iPad Photo Transfer
- Support various file types like messages, photos, videos, books and others.
- Transfer and manage files between Mac and iOS devices.
- Output files from iOS devices to iOS devices.
- Sync iOS data from iPhone/iPad/iPod to iTunes.
- Edit, add, group and manage files before transferring.
How to Transfer Photos from Mac to iPad with Mac FoneTrans
Transfer From Ipad To Macbook
Step 1 Plug iPad into Mac FoneTrans
Free download and install iPad photo transfer software. Later, launch it and use a lightning USB cable to connect iPad to your Mac computer. You can see all available files display in categories in the left panel.
Step 2 Select iPad photos to output
Click 'Add' option on the top toolbar. After that, you can choose which iPad file to export freely. What's more, compares with iTunes and other iOS transfers, Mac FoneTrans enables users to preview every photo carefully.
Step 3 Transfer iPad photos to Mac
Choose 'Photos' to access all your iPad pictures. As a result, you can select the target iPad photos from many different folders and sub-folders like camera roll, photo library, etc. wait few seconds to transfer photos from iPad to mac selectively and safely.
Part 2: How to Transfer iPad Photos from Mac Using iTunes
iTunes is one of the most common programs for Apple users. You can use iTunes to purchase, sync, edit and do many tasks in free way. Though iTunes may take some unavoidable bad influences. For instance, iTunes may erase your original files after transferring iPad photos to Mac. And you can only sync all iPad pictures instead of newly-taken photos. But if you do not mind those mentioned cases, you can take steps below.
Step 1 Connect iPad to iTunes
Update iTunes to the latest version first. Then plug iPad into your computer with a USB cable. You may be required to confirm the USB connection if you do not use the trusted computer.
Step 2 Access photos section in iTunes
Choose your iPad icon after iTunes has detected your iOS device. Then click 'Photos' tab in the left panel to locate the main interface of iPad photos.
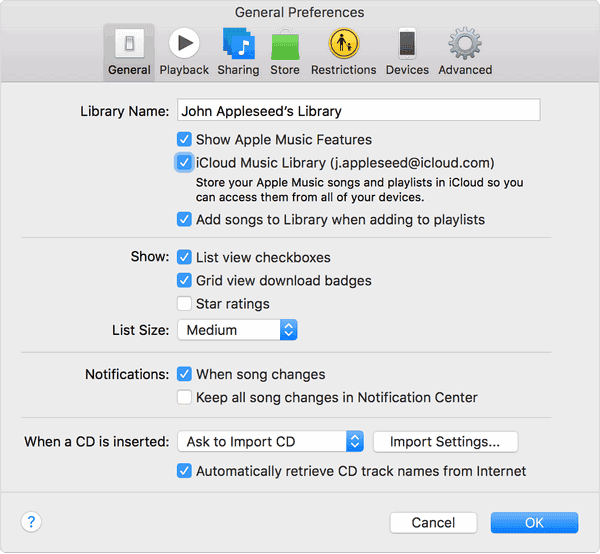
Step 3 Transfer iPad photos to Mac with iTunes

How To Download Pictures From Ipad To Mac
Tick the specific options to sync iPad photos on Mac. Mark the option besides 'Sync Photos from' to set the input folder. And you can choose whether to transfer iPad photos with iTunes of certain tags. Finally, click 'Apply' to confirm syncing iPad photos using iTunes.
Part 3: How to Transfer iPad Pictures to Mac with iCloud
Transfer Pictures From Ipad To Computer
The first time you register as a member of iCloud, you can get free 5GB cloud storage. And you can enlarge iCloud storage space to different levels with reasonable prices. During this time, you can use iCloud Photo Library to transfer iPad photos to Mac wirelessly. In addition, iCloud allows users to update newly-added photos and videos among all Apple products including Mac. So you can import all photos from iPad to Mac automatically from then on.
You may also need: Recover Deleted or Lost Photos from iCloud.
Step 1 Prepare to transfer iPad photos to Mac
Connect to a strong Wi-Fi network first. Sign into your iCloud account with your Apple ID and password on iPad. You can update both your iPad and iCloud if necessary.
Step 2 Set iCloud photo transferring
Click 'Settings' app on your iPad. Choose your iCloud account to access all options about iCloud settings. Turn on 'iCloud Photo Library' to store your entire photo library. And you can also trigger 'My Photo Stream' to upload new photos to all iCloud devices when connected to Wi-Fi.
Step 3 Download iCloud photos on Mac
Open iCloud.com or run iCloud on your Mac computer to download all iPad photos. Well, you need to download the entire iCloud photo backup too.
Summary
From above paragraphs, you can get 3 different ways to transfer photos from iPad to Mac computer. Obviously, Mac FoneTrans does a better job than the other two iPad photo transfer programs. You are able to customize and select which photo to transfer from iPad freely. And Mac FoneTrans also works for other iOS file transferring activities. Just simply download this best iPad photo transfer to have a try.
What do you think of this post?
Excellent
Ipad To Mac Free
Rating: 4.9 / 5 (based on 128 votes)
June 30, 2018 18:37 / Updated by Louisa White to Mobile Transfer, Photo
How To Download Pictures From Ipad To Mac Computer
- Top 5 Best iPod Photo Transfer on Mac
This article collects 5 representative iPod photo transfer on Mac. Thus, you can transfer photos from iPod to Mac for backup or further management easily and quickly.
- 3 Ways to Transfer ePub Books to iPad on Mac
This is your complete guide of how to transfer ePub books to iPad on Mac. You can read and choose your best iPad ePub transfer for Mac here.
- 7 Easy Ways to Transfer iPhone Photos to Mac
Here are 7 easy ways you can learn to transfer photos from iPhone to Mac. And you can get an all-in-one iPhone photo transfer software to solve the problem in a short time.