- Free Flv To Mp4 Converter Mac
- Flv To Mp4 Video Converter
- Free Flv To Mp4 Converter For Mac
- Flv Converter Mac Free Download
- Free Flv To Mp4 Converter Mac
/Video Converter /How to Convert FLV to MP4 on Mac for Offline Playback
Choose MP4 or target device from the format list and click 'Convert Now' button. A few seconds later, you can view the FLV video in MP4. AnyMP4 Free MP4 Converter for Mac. AnyMP4 Free MP4 Converter is a free MP4 converter for Mac and you can download it in App Store for free. Its key features include: 1. Convert variety video formats to. Any Video Converter Free Mac is the best free video converter to convert any video to MP4, AVI, WMV, MP3, and edit video on macOS for free. Download Free FLV to MP4 Converter for Windows to convert FLV to MP4 for playback on iPhone, iPad, iPod, and miscellaneous devices. Free FLV to MP4 Converter has had 0 updates within the past 6. Free FLV to MP4 Converter for Mac is an ideal Mac FLV to MP4 Converter in converting FLV to MP4 Mac. Apart from convert FLV video to MP4 for Mac, this FLV to MP4 converter can also convert FLV to many other video formats as you wish, such as convert FLV to AVI, MP3, M4A, AAC. Simple interface, excellent conversion with speed and accuracy makes.
There are a lot of videos online. Videos are great online content and most folks would rather watch than reading written content. Hence, this is the reason why videos are sought after. You can even download them for offline watching if you like. There’s only one thing that could stop you from doing so. Most of the videos online are on an FLV file format.
That means they can’t play on most devices, let alone, offline. You would have to convert FLV to MP4 and we got you covered. This article will show you three easy ways to do it on Mac and Windows. Let’s begin.
Article GuidePart 1. What Is A FLV File? Part 2. What Is The Best FLV to MP4 Converter on Mac?Part 3. How Do I Convert FLV to MP4 in OBS? Part 4. Consider Using Free FLV to MP4 Converter on WindowsPart 5. Conclusion
Part 1. What Is A FLV File?

Let’s talk about the two file formats: FLV and MP4. As you very well know, the FLV or Flash Video file format is pretty popular. Unfortunately, it’s not compatible with a lot of devices. For starters, it’s definitely not going to play on your Mac. MP4 is a more accepted file format and yes, it can play on your Mac.
Almost all embedded videos online are in the FLV file format. So, if you do a lot of streaming, recording, and downloading, it’s inevitable to end up with files in the FLV format. That’s okay but then, you will only be able to play the FLV file on a limited number of devices. That’s not all. Since FLV files are small files, there is no way you can even tweak or add some effects to it. You can’t edit an FLV file.
Suffice to say, FLV files become useless when you download them from the internet. You would need to convert to a more generic file format like MP4 to be able to make use of them. So let’s move on to the next part to talk about how to convert FLV to MP4. Check out the three options below. You’ll find one that suits you best.
Part 2. What Is The Best FLV to MP4 Converter on Mac?
If you’re stuck with an FLV video that you can’t seem to open on your Mac, your best option is to use the iMyMac Video Converter. It’s very easy to use and it offers a lot of editing features so that you can tweak the video. Hence, you’re not just able to open and play the video but you’re also able to edit it.
Convert FLV to MP4 Using the iMyMac Video Converter
Check out the steps below to see how you can use it to convert FLV to MP4.
- Download the iMyMac Video Converter
- Add FLV Video
- Choose MP4 Format
- Adjust Settings and Convert Video
The detailed steps are listed below. Take some time to read them to get to learn more about the convenience of using this particular video converter.
Step 1. Download the iMyMac Video Converter
The iMyMac Video Converter is only offered here. Make sure to click on that link to gain access to it. Once you get there, download the program.
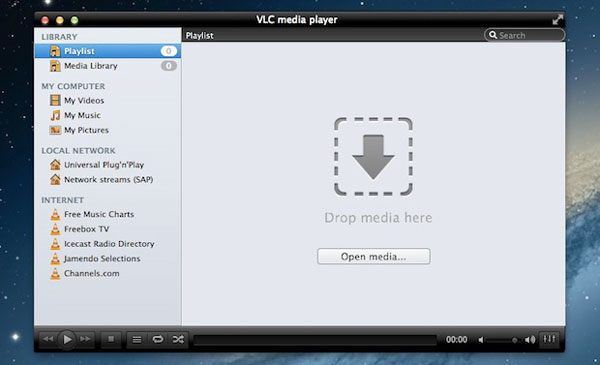
Step 2. Add FLV Video
You get a friendly, easy-to-use interface with the iMyMac Video Converter. To add your FLV video, you just have to click on Add Files. You will see this on the top, left-hand corner of the screen. This particular video converter also gives you the option to just drag the FLV video onto the interface. You can resort to doing either one.
Step 3. Choose MP4 Format
To convert to the MP4 format, you just have to take your cursor to the top, right-hand corner. Then click on the part that says Convert all tasks to. A drop-down menu will show up. Choose MP4. If you want to edit or enhance your video, you can play around with the settings you see on the top, the mid part of the screen.
Step 4. Set Destination and Convert Video
Set a destination for your output by clicking on the Browse tab on the lower part of the screen. if you’re converting more than just one video, you can also choose to click on the Merge Video tab. Once you have done all that, you just have to click on the Convert All tab.
Part 3. How Do I Convert FLV to MP4 in OBS?
You can also consider using a program called OBS to convert FLV to MP4. OBS stands for Open Broadcaster Software. You can use it to record a video online but it won’t open on your Mac. The steps below will show you how to use it.
- Do a search on it and click on the first result that comes out. Download it. Install OBS on your computer and then launch it after.
- Now that OBS is launched on your screen, take your cursor to the menu on top and click on File. When the drop-down list comes out, click on Remux Recordings.
- A new window will appear where you can find the FLV video you want to convert. Click on it once you find it.
- A small window will appear and you will see the Target File. It will say that it’s going to be converted to MP4. You just have to click on the Remux tab.
Part 4. Consider Using Free FLV to MP4 Converter on Windows
This is another program you can consider using to convert FLV to MP4 on Windows. Check out the steps below to see how you can use it.
- Type in free FLV converter to MP4 and hit on Enter on your keyboard. Avoid clicking on the Ad. You might have to click on the second result. Download the program.
- Launch the program on your screen. Then click on the folder you see after Select the video file. Look through your files and click the video you want to add.
- Take your cursor to the Convert video to and choose the file format MP4. You can also click on Conversion quality to enhance your video.
- Then click on Save for an output destination. After that, click on the green Convert Video.
Part 5. Conclusion
Feel free to download any video online. As you can see, it’s very easy to convert an FLV file to MP4. You won’t have any problems playing them on your Mac. Word of advice. You need to be careful with the stuff you download online. If you want the safest program to convert your FLV video, then your best option is the iMyMac Video Converter.
Have you ever had to convert FLV to MP4? If yes, how were you able to do it? Please share some of your tips and tricks with us.
ExcellentThanks for your rating.
Rating: 4.8 / 5 (based on 68 ratings)
Aldelo pos crack. People Also Read:
Video Converter
Freely convert your video files
Free DownloadiMyMac Video Converter provides you high-speed conversion to convert videos and audios to any formats lossless. An all-in-one video converter, editor, player.
Free DownloadIn old days, some mainstream media sites such as YouTube, Google Video, Netflix, MySpace, Hulu, etc. used FLV as the default video file format.
With the advent of HTML5 format, FLV is about to be eliminated, and Apple devices like QuickTime don't support the FLV format.
In this article, we are going to discuss how to convert FLV to MP4 on Mac. Keep reading, several feasible solutions are offered here in detail.
- >> Desktop Software (3 tools)
- >> Online FLV Converter
- >> Command-line Utility
- >> Frequently Asked Questions
Hassle-Free Solution: Convert FLV to MP4 on Mac Using Desktop Apps
Converting FLV to MP4 on Mac may compromise the video quality. In order to perform the conversion hassle-free, we need an expert to remove all these quality issues technically.
| Cisdem Video Converter | VLC | HandBrake | |
|---|---|---|---|
| Rank | #1 | #2 | #3 |
| Input format | Virtually all video and audio formats | Virtually all video and audio formats | Virtually all video and audio formats |
| Output format | 300+ formats (all popular included) | MP4(M4V), Webm, TS, Ogg, ASF, MP3, FLAC, CD | MKV, MP4 |
| Quality | High | Medium | Medium |
| Speed | Fast | Medium | Slow |
| Batch | Yes | No | Yes |
| Extra feature | Play/download/edit/convert videos, rip DVD | Play videos | Limited editing features |
#1 Cisdem Video Converter – Batch Convert Large FLV Files (Editor’s Choice)
Cisdem Video Converter is a brilliant FLV converter for Mac. It can turn FLV video into 300+ formats including presets for specific devices, while also maintaining original resolutions.
Besides FLV, it actually allows you to convert any video and audio files into different formats.
Best FLV to MP4 Converter for Mac
- Convert over 2, 5, or 10 FLV files in bulk
- Merge FLV videos and convert large FLV to MP4, MP3, MOV, AVI, etc.
- Inbuilt video player to play FLV
- Edit FLV videos, e.g. trim/crop FLV; apply subtitles/effects to FLV, etc.
- Convert any high-quality media files from one format to another
- Extract video or audio from encrypted DVD
- Download videos and music from YouTube or other 1000 plus sites
Steps to batch convert FLV to MP4 on Mac (without losing quality):
STEP 1. Import FLV videos
Once you have launched Cisdem FLV converter on your Mac, add single or multiple FLV files into the program.
STEP 2. Select MP4 as the target format
Click on the blue format icon to open the output library, choose “MP4 Video” or “MP4 HEVC Video” under “General Video” as output format.
Or if you are converting FLV file to MP4 for playing on the mobile device, choose the adequate device menu.
STEP 2.1. Adjust output settings (optional)
Click the button next to the format you choose to enter the advanced settings box.
You can opt to fine-tune the video quality, video codec, bitrate, and so on. But the default settings are optimized already for you.
STEP 3. Edit FLV files (optional)
This FLV converter for Macintosh has some basic video enhancement options to help you edit videos.
Just enter the editing mode by click on the icon on the main interface.
STEP 4. Convert multiple FLV to MP4 on Mac
Click the icon to start the conversion. The status bar will indicate an instant conversion.
#2 VLC – Open Source Software to Convert Individual FLV Video
When it comes to VLC, we all know that it's a famous media player to play any multimedia files and DVD. It's also packed with a hidden feature - convert videos with limited supported formats.
You have to accept its imperfections if you use VLC. It can merely convert one FLV video at a time, and there may be errors with codecs.
Steps to convert FLV to MP4 Mac via VLC:
- Run the program. Navigate to “File” > “Convert/Stream” to open the conversion window.
- Drag and drop an FLV file into the free FLV converter for Mac.
- Select MP4 as the output format under “Choose the Profile”.
- Click the “Customize” button beside the format option. Under the 'Audio Codec' tab, tick the box 'Keep original audio tracks'. (Important step for saving as MP4 format)
- Click 'Save as File'. Name the converted MP4 and choose the output destination.
- Hit “Save” in the lower right corner of the main panel.
Even though you have selected MP4 as the output, VLC will still turn FLV into M4V format. M4V is a division of MP4, sharing lots in common with MP4. It’s designed for Apple products and opened in iTunes by default, which means if you want to play FLV resources on an Apple device, you can go with this FLV-M4V conversion.
To use MP4 instead, simply change the extension to .mp4. Note: If step4 is missing, the video after changing the extension can't be played.
#3 HandBrake – Bulk Convert FLV Files for Free, But Slow
HandBrake is a free FLV converter for Mac with limited editing features, like tweaking video/audio parameters, adding subtitles, importing chapters, etc.
It's able to convert various videos and DVDs to MKV and MP4. In addition to these two output formats, HandBrake has no more options.
tips: HandBrake itself can’t convert protected commercial DVDs. To unlock the function, you have to install the software library - libdvdcss (aka. libdvdcss2).
Steps to batch convert FLV to MP4 Mac using HandBrake:
- Run HandBrake. A dialog for adding a video file will pop up automatically.
- Import an FLV file. It doesn't let you import bulk files directly.
- Choose the output format – “MP4 File”, and edit dimensions, filters, etc. as needed.
- Hit “Browse” to select a destination path for your encode.
- After finishing the setup, add FLV to queue. To add more FLV files, repeat this operation - click 'Open Source' to upload video > 'Add to Queue'.
- Open the Queue window, click “Start” to extract FLV to MP4 on Mac.
How to Convert FLV to MP4 on Mac Free Online?
Zamzar.com is considered the best free online FLV converter for Mac. It enables you to convert FLV to MP4 without watermark or time limit online. More than a video converter, it also converts audio files, images, documents, etc.
It says that the size of the uploaded file cannot exceed 50MB. According to my test, the maximum is 400MB. But once file size exceeds 50MB, the conversion speed will be very slow. Plus, you can only convert up to 5 FLV videos to MP4 at once.
- Visit https://www.zamzar.com/ site.
- On the home page, hit 'Convert Files' to import FLV.
- In the next box, select your desired format - mp4.
- Click the 'Convert Now' button. Wait patiently for the process.
- Download the MP4 videos.
How to Change FLV to MP4 on Mac with Command Line Tool?

FFmpeg is a command line FLV converter for Mac with the ability to convert between most video and audio formats. It also lets you set the different codec to use for each stream.
For non-technical users, FFmpeg is not recommended. Its extremely complicated installation alone can scare you off.
- Install FFmpeg to your Mac. (Check the tutorial)
- Activate Terminal app and go to where your file is stored.
- Use the command: ffmpeg -i input.flv output.mp4.
Type ffmpeg(if it's not in your path, you should enter its full path), –i, drag an FLV file into Terminal, and then type xxxx (resulting file name).mp4. - Press “Enter” to transcode the video.
You can also input the command: ffmpeg -i input.flv -c copy -copyts output.mp4 to remux FLV into MP4 instead of re-encoding it. Remuxing only copying video and audio streams to another container, no substantial changes.
To batch covert a folder of FLV, enter for f in *.flv; do ffmpeg -i '$f' -c copy '${f%flv}mp4'; done.
Quick Q&A
1) What is FLV?
Flash video, also abbreviated as FLV, is a container file format. It transmits digital video content through Adobe Flash Player or Adobe Air on Internet.
There are 2 types of flash video: FLV and F4V (new type of flv), we can generally describe their relationship as equivalent to that of .doc and .docx.
FLV can be used to deliver different video contents, movies, TV shows, presentation, animation, advertisement, etc. It’s web-friendly in file size, making it easy to upload and download.
2) Why convert FLV to MP4 on Mac: FLV vs. MP4
| FLV | MP4 | |
|---|---|---|
| Internet search | Not recognized by search engine spiders | Easily accessible |
| Video quality | Small size but not pay attention to quality | Higher compression, less quality loss |
| Compatibility | Support most web browsers but relative lower compatibility with mobile devices | Accepted by almost all programs and devices (Apple products, Android devices, etc.) |
| Play file | Need to install Flash Player plug-in | No plug-in required |
| Battery life | Consume more power | Consume less power |
Obviously, MP4 is superior to FLV in the above aspects. But the major reason to extract FLV files to MP4 on Mac lies in the poor compatibility of FLV. You are unable to open FLV on Mac via QuickTime, iTunes, iMovie, or others.
3) How do I turn FLV into MP4 through OBS Studio?
Free Flv To Mp4 Converter Mac
OBS Studio is a free screen recorder and video editor that aims at mixing media files and recording game/live streaming. Same as FFmpeg, it’s able to remux FLV into MP4 on Mac without re-encoding.
- Initiate OBS Studio. On the menu bar, click “OBS” > “Preferences” to open the “Settings” window.
- In the “Output” tab, select the recording format as MP4. Click “OK”.
- Head to “File” > “Remux Recordings”.
- Drop FLV videos into the “Remux Recordings” window.
- Hit “Remux”.
Flv To Mp4 Video Converter
However, when you encounter power loss, blue screen of death, BSODs, etc. during the recording process, the MP4 file will be unrecoverable, which is caused by the structure of MP4.
OBS team suggests setting the recording format as FLV or MKV (good for multiple audio tracks). They can record safely even if your computer meets issues.
Therefore, you'd better record FLV files with OBS, and then convert them to MP4 with other tools.
4) Can Adobe Premiere export FLV as MP4 on Mac?
Free Flv To Mp4 Converter For Mac
Yes, Adobe Premiere supports 10+ resulting formats, including MP4.
But the software is not a dedicated FLV to MP4 converter for Mac. It’s an industry-leading video editor for film, TV, and the web.
5) What’s the best FLV player for Mac?
Flv Converter Mac Free Download
After the FLV file is changed to MP4, it can be viewed on any platform. if you still need an FLV player, give a try on VLC, Cisdem Video Player, or install Perian for QuickTime.
Final Thoughts
Free Flv To Mp4 Converter Mac
No matter which way you choose to convert FLV to MP4 on Mac, make sure if they can meet your basic needs on video conversions, an all-in-one video converter for Mac is always the one saving time and effort.